How to Facetime from Android With Microsoft Teams, how to Facetime from Android With Microsoft Teams, How to Facetime From Android With Microsoft Teams, how to Facetime From Android With Microsoft Teams, How to Facetime From Android With Microsoft Teams, How to Facetime From Android With Microsoft Teams.
When working remotely, you’re not always able to connect with your co-workers by email. That’s where Microsoft Teams comes in. This app lets you share files, collaborate on projects, and conduct live meetings without traditional barriers.
Microsoft Teams is a collaboration platform built for small teams. It has been designed to enable remote teams to work together efficiently.
This app allows you to connect and work with your team, regardless of their location. So if you are working remotely, you can now have video calls, file sharing, and screen sharing all in one place.
You should check out this video tutorial if you are looking for a quick and easy way to get started using Microsoft Teams. This is a basic but effective introduction to using the free Microsoft Teams app for iOS, Windows 10, and Android.
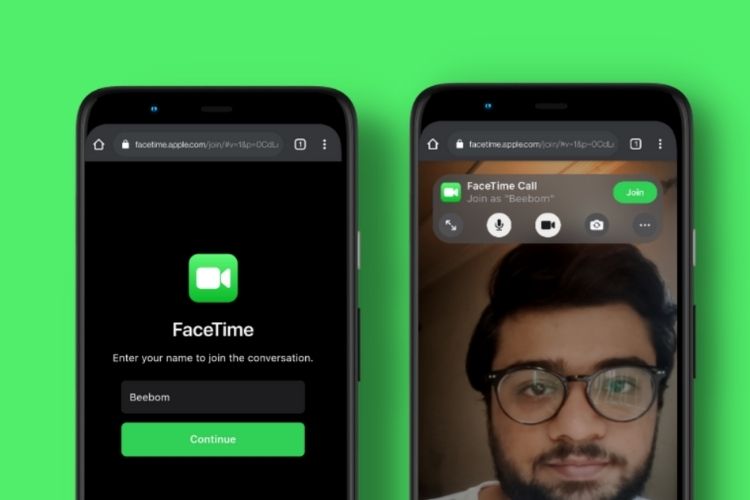
What is a facetime
When working remotely, you cannot always connect with your co-workers by email. That’s where Microsoft Teams comes in. This app lets you share files, collaborate on projects, and conduct live meetings without traditional barriers.
Microsoft Teams is a collaboration platform built for small teams. It has been designed to enable remote teams to work together efficiently.
This post shows how you can connect your Xamarin Forms apps to Microsoft Teams using the new connector. You will need: A Microsoft account, An Azure Active Directory account (for your application), A free trial of Microsoft 365 (https://www.microsoft.com/en-us/microsoft-365-free-trial/), and A Xamarin Forms app. The first thing we need to do is create a new application in Microsoft Teams.
How to do a facetime from android with Microsoft teams
Microsoft Teams is your ticket if you’re looking for a way to connect with your co-workers while working remotely.
Microsoft Teams is a collaboration platform that works across all platforms, including Windows, Mac, iOS, and Android. With built-in live chat, video calling, and document sharing, it’s one of the best tools for staying connected with your team.
The app is free on iOS and Android and requires a paid subscription on Windows. If you’re interested in learning more about Microsoft Teams, check out our video below.
Microsoft Teams has finally launched to the public after months of testing and beta releases. The company has been using it internally to communicate with its employees and customers. Microsoft Teams has built-in voice communication, video calls, screen sharing, and chat, all in one application. You can also use it to host your meetings and conferences with up to 100 participants. The app is free on iOS and Android and requires a paid subscription on Windows. If you’re interested in learning more about Microsoft Teams, check out our video below.
How to add a facetime in Microsoft teams
Microsoft Teams allows you to make video calls with your team. However, it’s not always easy to get the hang of using it.
Here are some tips to help you get started:
To start a video call, you must select the person you want to call and tap on the video icon at the bottom right.
Once you’ve tapped on the video icon, you can start your video call.
It’s important to note that only one team member can talk at a time, but you can have multiple people listen.
You can also switch between audio and video, but you can’t see who is speaking.
To end a video call, tap the x icon at the bottom right of the screen.
In short, Microsoft Teams is an excellent way to communicate with your team members, especially if you’re working remotely.
Steps to set up a Microsoft Teams meeting
When working remotely, you cannot always connect with your co-workers by email. That’s where Microsoft Teams comes in. This app lets you share files, collaborate on projects, and conduct live meetings without traditional barriers.
Microsoft Teams allows you to create meetings with just a few clicks. You can invite your teammates and schedule a time for them to join. You can also send an email invite to your team members and allow them to reply to you directly from within the app.
You can also invite external contacts. In this case, you must choose the option to request a specific reference and then enter their email address. Once you’ve done this, you can ask your contacts.
Once everyone is in the meeting, you can freely move around the meeting space. You can see who has joined and who has left. You can also record the session, share your screen, and use other features to make the meeting more productive.
Frequently asked questions about Facetime From Android.
Q: Do you use a webcam to video conference with friends or family on your Android phone?
A: Yes, I use FaceTime every day on my iPhone or iPad at home.
Q: Do you know of any apps that let you video conference from an Android device?
A: I have used Skype, but it doesn’t seem to work well with Android. I don’t know of any other apps.
Q: Are there any features that make video calling with Microsoft Teams better than Skype?
A: I like how easy it is with Microsoft Teams. I like that video calls are private and can be made with more than one person. You can just send a file if you can’t use a video.
Top Myths About Facetime From Android
1. You should take thyroid pills every day.
2. You shouldn’t drink coffee or tea.
3. You should take your thyroid pills at a set time each day.
Conclusion
If you want to learn more about how to connect to your desktop and start using the apps on it, keep reading!
In this video, I’ll walk you through connecting to your computer remotely and using Skype.
Before you get started, make sure your computer is connected to the internet and that you’ve installed Microsoft Teams on your computer.
When you’re ready to connect, launch Microsoft Teams.
